One of the critical tasks is the installation and initial configuration of the MicroStation software. Whether downloaded from Select Services or installed from a CD‐ROM, the installation process is the same. However, before you start this process you should always verify the system prerequisites. These are posted on the BE Community wiki.
Note: If you are planning to take full advantage of MicroStation’s digital rights capabilities, you’ll need to install the full 2048‐bit cipher version of Internet Explorer in the United States and the 256‐bit cipher in other countries.
Download microstation viewer for free. Photo & Graphics tools downloads - Bentley View by Bentley Systems, Inc. And many more programs are available for instant and free download. Please watch: 'Phewa Lake Pokhara Nepal Landscape Photo Manipulation' -Hello Friends,In This Video We Will Se.
MicroStation V8i Edition supports Microsoft Windows operating systems, including Windows Vista. There is no support for Windows 9x, Windows NT 4.0, or Windows 2000.
To do a complete review of a system’s ability to run MicroStation, run the MicroStation Benchmark. Search for “MicroStation Benchmark” at Bentley’s website.
For dual‐monitor systems, video RAM requirements are 256MB minimum.
Installation Pre‐Requisites
Before installing MicroStation V8i you must first install the pre‐requisites. The pre‐ requisites include:
- Windows Installer 3.1v2
- .NET Framework v3.5
- MSXML 6 with SP1
- VBA 6.4
- DirectX 9c
- DHTML Editing Control for Applications
The pre‐requisites installation is language specific, so be sure you download the correct executable.
The following command will extract the files to the listed location (C:somefullpath) without continuing on to installation:
Setup Prerequisites 08.11.05.05_en.exe /C /T:C:somefullpath
If you open PrerequisitesGUI.hta from the extraction with an ASCII text editor, you can obtain a listing of the files that need to be installed in order to install the Prerequisites for Bentley Desktop Applications in its entirety. The appropriate section begins with the comment “The HTML dialog layout”. Each command line follows the attribute “BSI_CMD=”. You have to issue the command indicated in each of the HTML List Items (LI element tag).
Note: It is highly recommended that you close any programs and disable any antivirus software that is running prior to the installation of this software. Be sure to turn your antivirus software back on again when you are finished.
Installing MicroStation
If all of the installation pre‐requisites have been met, the next step is to install MicroStation. Although a default installation of MicroStation provides the most common set of tools and options, there are times you may need to modify the installation to suit specific needs.
You can install and run MicroStation V8i on the same workstation as a previous versions of MicroStation, such as MicroStation V8 XM Edition. However, you should never install MicroStation V8i in the same folder as an existing MicroStation installation, whether that is MicroStation V8 XM Edition or an earlier release. Install to a separate folder. Also, remember to always back up your data prior to installation.
Note: You must have administrative, or other appropriate, rights to install MicroStation.
Where to install MicroStation
By default, MicroStation installs binary files and executables in the folder C:Program FilesBentley. Prior versions of MicroStation were typically installed in the C:Bentley folder. Although you can install MicroStation in any folder, it is highly recommended you use the default folder provided by the installation software. Installing MicroStation on an alternate drive is acceptable. Shared data is stored in the All Users sub‐folders, making it available to any user.
Documents and SettingsAll UsersApplication DataBentleyLicensing
Documents and SettingsAll UsersApplication DataBentleyMicroStation
Documents and SettingsAll UsersApplication DataBentleyWorkspace
Note: To see all folders in Windows Explorer, select Tools > Folder Options. Then select the View tab and enable the Files and Folders > Hidden Files and Folders > Show Hidden Files and Folders radio button.
Types of installation
Once you have identified the root folder for the installation process, you are presented with several installation types.
- Typical installs the core software, the core workspace components and several examples of design projects organized by design discipline.
- Minimum installs the minimum number of components needed to run MicroStation. This includes the core software plus a minimal workspace environment.
- Complete will install all of the components of MicroStation. This includes all of the files included in the MicroStation install set with the exception of the Wintab graphics tablet interface driver.
Silent or MSI MicroStation installation
Use silent installation to install MicroStation without interacting with the install wizard. To perform a silent installation, run the Windows Installer msiexec at a system command prompt, specifying appropriate installation parameters.
Download and run the executable. When prompted with an installation choice, select the Extract installation package only option. Note the location of the MicroStation.MSI file.

The following command line parameters can be set for a customized silent installation. They allow you to set the installation folder, the location of your workspaces and the information necessary to obtain licenses using SELECT Server.
For example, the following command invokes a silent MicroStation installation producing an install log file named silent.log in C:, placing the program files and workspaces into the specified directories:
- /l*v C:silent.log will create a log file named silent.log in the specified location
- /qn indicates the silent install; the installer’s user interface will be suppressed.
INSTALLDIR is the folder where the MicroStation program and associated files will be installed. This value must be quoted if it contains spaces or other characters that are reserved by the command shell.
BSI_USTN_HOMEROOT is the folder where the MicroStation workspaces and associated files will be installed. This value must also be quoted if it contains spaces or other characters that are reserved by the command shell.
/i “MicroStation 08.11.05.17.msi” specifies the MicroStation package to install.
You can also search for the on‐line Help topic “Command Line Arguments and Exception Logs” (include quotes to search for the specific topic).
Suppressing installation of workspace files
Use the following command to suppress the installation of workspace files and set the install to leverage an existing workspace location by setting the workspace path to another location in msdir.cfg.
The first three properties launch the Windows installer, create a log file and specify the MicroStation package to install.
/qn+ is a silent installation with a single modal dialog indicating that theinstallation is complete. ADDLOCAL=ALL installs everything.
REMOVE=”WorkSpaces,Users,SystemBorders,System,Standards,Projects,Interfac es,Font_TraditionalChinese,Font_Korean,Font_Japanese,DatabaseExamples,Addit ionalFontFiles” indicates the components not to install.
INSTALLDIR=c:08110517 BSI_USTN_HOMEROOT=c:08110517‐WS indicates the path to be written as the workspace path in msdir.cfg.
Once you have installed the baseline version of MicroStation with its most common set of components. If, for some reason, you need to install any additional components, you can re‐run the MicroStation installer and select the needed categories.
Multiple versions on the same system
With MicroStation V8 XM Edition 08.09.02.52 or higher, you also have the option to install multiple versions of the software on the same system.
Warning: This type of installation is suggested for administrators for testing purposes only, as multiple versions cannot be updated. Only the original version can be updated.
If you are installing a second build, different from the original version, on the same system select the Extract installation package only installation option. This offers you a choice to select either the VBS file.
Select the .vbs file for installations of additional product versions for testing purposes. These additional installations cannot be upgraded in the future.
The proper way to perform a multi‐install is to do the following.
- Run the appropriate product installer.
- Select Extract installation package only.
- Navigate to the directory to which you extracted the installer and run EasyMultiInstall.vbs.
Disk space
If an installation fails with an insufficient disk space message, there may not be enough space on the drive assigned to your system’s TEMP and TMP environment variables, regardless of the destination drive you chose.
Dgn Viewer
During the installation, temporary space is needed to uncompress the install set before files are copied to their final destination. If your TEMP and TMP environment variables are pointing to a location on a drive that has less than 500MB of free disk space, and you cannot free up any more disk space, you can permanently assign a new value to TEMP and TMP through Windows’ System Properties. If you do not wish to permanently change these system environment variables, you can do the following.
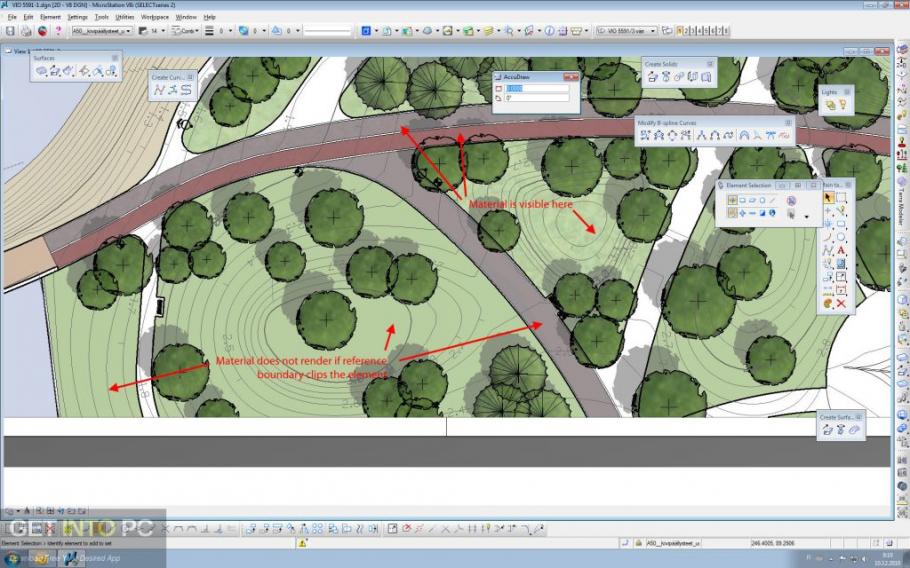
Free Dgn Viewer
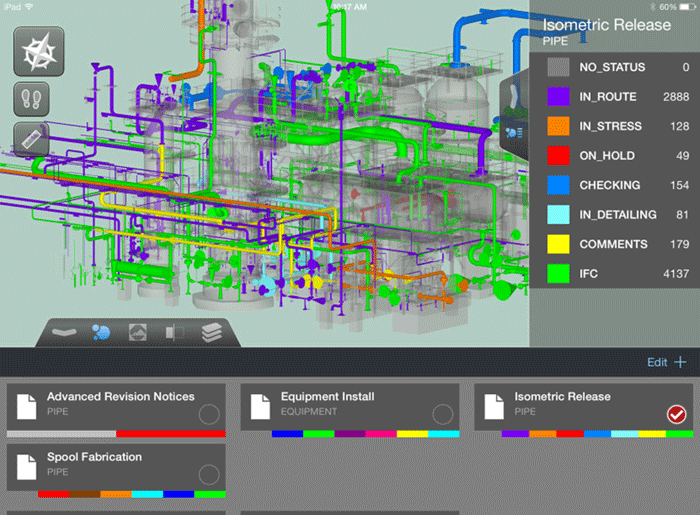
Microstation Dgn Viewer Free Download
- Open a Command shell (Windows Start menu > Run > cmd).
- Reassign the TEMP environment variable to another drive or folder that has more space (for example, set TEMP=D:temp).
- Set TMP=%temp%
- Run MicroStation .exe.
- Close the Command shell after the installation process is complete.
Microstation Dgn Viewer Free Download
Note that the TEMP and TMP environment variables are temporarily reassigned only in the DOS session using these steps. The reassignment does not permanently affect the system environment.