User Manual
“Anytune Pro+ is priceless as my personal trainer, for helping me practice parts, songs or an entire setlist. It organizes all of my playlists, slows down tricky sections while remembering detune settings and with the mobile and LiveMix play along features I can learn Anything, Anytime, Anywhere.”. Have you ever been listening to a song, or have a friend playing some chords and want to know what key the song is in? This app could help. This little helper can be used to identify the key a song is in via several methods:. Analysing live music via the devices's microphone. Analysing a local audio file on the device. A set of user-entered. I can easily chord new music with lyrics, and quickly transpose into different keys as needed through the app. Everything is laid out in a user friendly manner, so I am able to gather songs and create set lists in moments. The app has a black background screen option with the lyrics and chords appearing in blue, to accommodate a lower lit venue.
In this guide we will show you the core features of OnSong needed to start using OnSong right away. We will reference various screens in our in-depth user manual, but focus on getting you the know-how to use OnSong effectively, quickly.
Requirements
App To Lower Key Of Song
OnSong runs on any iOS device (iPad, iPhone, iPod Touch) running iOS/iPadOS 13 or later. If you are using an older device that does not support this, we recommend updating your hardware for future support from OnSong and Apple. OnSong can be installed on older devices if you had originally purchased it through the Account screen in the App Store app.
Installing
OnSong is only available for purchase on the App Store. Search for “OnSong” in the App Store or follow this direct link. The app is available with two pricing models: OnSong Pro and OnSong. OnSong Pro is a premium app where you pay for the most popular features once and the app doesn’t change. OnSong is a free app with membership tiers required to unlock feature sets and that receiving constant updated and features.
OnSong you make your choice, tap on the buy button and enter your Apple ID and password. This will purchase the app directly from Apple and begin the download and installation process.
If you have already purchased OnSong you can download and install the app on another device for free as long as you are using the same Apple ID with which you first purchased the app.
Launch OnSong
When the app has finished downloading and installing, it will appear on your home screen as an icon. Tap to open. Once opened, you will be prompted to either create an account, or sign in. In OnSong Pro, this is optional but recommended as we can keep in touch with you about important updates.
Getting Oriented
Once you open the app, you will be immediately immersed in the OnSong user interface. You'll see the majority of the screen is filled with a demonstration song called Welcome to OnSong. Above that you'll find the Menubar which is where you will be accessing nearly all the tools and functions of the app. In the lower right corner is the Live Bar where you can toggle certain live features like Autoscroll, Backing Tracks and the Metronome. Let's first start by adding a new song to your song library.
How To Lower Key Of Song
Your Song Library
Tap on the Songs button in the upper left corner of the screen to open the Songs Menu. This is where you organize all your songs and sets. Make sure the Songs tab is selected at the bottom. Here you will see all the songs in your OnSong library. You should have only the Welcome To OnSong at this point.
Importing Songs
Tap on the + button in the lower right corner to view the Add Songs screen. Here you can find many ways to import files or subscriptions you have into OnSong. OnSong supports a variety of file formats. We are going to use Dropbox to import files that we have wirelessly and anywhere there's an Internet connection. You'll need to setup a Dropbox account and authorize OnSong to access your Dropbox. That's a one-time thing. After that, you just browse and select files you want to import and then tap on the Import button. The files will download and be added to your library. You'll be returned to the All Songs list and your imported songs will appear in the Song Viewer.
If you'd like to import content from the Internet, OnSong provides the Add To OnSong Safari Extension which lets you import from popular chord chart and lyrics websites. Some bands don't just post their chord charts, but also media like backing tracks and loops! The Add To OnSong Safari extension can import any type of file format OnSong supports too!.
Viewing Songs
Tap on the song in this screen that you want to view and it will be loaded into the Song Viewer. You can scroll this song up and down to view it. Does it look like you want? If not, you can make changes to it using the Song Editor.
Editing Songs
Text-based chord charts work best with OnSong, although you can also import chord charts you may have in Word, PDF, and other supported formats. To edit your chord chart, tap on the pencil icon in the Menubar to open the Song Editor. In here you can make changes to the song's lyrics and chords. You can learn more about the OnSong and ChordPro file formats.
When you're all done making changes, tap on the Done button to save the changes and redraw the screen with your updates.
Change Formatting
Tap on the sliders icon in Menubar to open the Style Preferences Menu. Here you can change the font, size of different elements of the page, as well as highlight the chords. Try to make some changes and see how it affects the chord chart you are viewing.
If you are performing in a dimly lit room, you may want to switch OnSong into Low Light Mode.
Add a Sticky Note
Now let's add a sticky note to the song. To do this, tap on the sticky note icon in the Menubar to open the Annotations Menu. Next, choose Sticky Note from the menu to place a sticky note on the screen. Use the Note Editor to write a note. Tap on Done and then tap and drag the note to place it where you like. Double tap on the note to open the editor again. Tap on the 'A' icon to open the Appearance Menu where you can change the note color and other parameters. Tap Done to save your changes.
Create a Set List
Now that we have two songs, let's create a set. Tap on the Songs button in the Menubar to open the Songs Menu. Tap on the My Sets tab at the bottom. Make sure that you are on the All Sets screen and then tap on the + button at the bottom to create a new set. Set the date and optional title and then tap Done.
Tap on the new set to view the set and then tap on the + button on the bottom right to pick some songs. Tap on both songs in your library to place a checkmark next to them and then tap Done. Now you have a set with two songs. Rearrange these songs by tapping on the Edit button in the upper right corner to enter editing mode where you can drag and drop songs where you'd like. Tap Done to save your changes.

App To Lower Key Of Song Online
Backup Your Library
As you create your library of songs and sets, your OnSong library will become more and more valuable to you. Keep it safe by creating a backup. No matter what happens to your device or OnSong library, you can always restore from this backup file in the event of an emergency.
Technical Support
There are many resources available for learning how to use OnSong. Please visit our Resources page to find links to our tutorial videos and knowledge base. You can also Get Support from inside the app. For members of OnSong Premium, you also can request to Fast Track your request for faster response times.

Continued Learning
OnSong is a deep app full of features that you can use. To get started, refer to the Features section of the user manual. If you want to learn more about a specific screen or tool inside of the app, refer to the User Interface section of this manual.
Remove vocals and voice from a song, adjust key and tempo. Merge or clip karaoke songs.

Karaoke Sound Tools 2 allows you to:
- Remove vocals from a song
- Change key of a song to better suit your voice
- Change tempo of a song to make it easier to sing
- Process MP3, WAV, BIN, and MP3G (MP3 and CDG) file formats
- Combine multiple tracks to create a karaoke song medley
- Clip karaoke tracks to remove dead air
Karaoke Sound Tools 2 window
Karaoke Sound Tools 2 is an easy-to-use vocal and voice remover program, music key and tempo changer for audio processing. It contains of three modules:
Process
Process
- Vocal remover to remove vocal parts from CD recordings
- control the amount of bass and treble processing
- remove vocals from non-centered recordings using balance
- adjust karaoke song voice removing level and output attenuation
- create multiplex tracks (with vocal in the left and instrumental part in the right channel)
- Music key changer to adjust a song to singer's voice
- change the pitch in the -12 to +12 semitone (half-note steps) range
- after processing, music instruments have no chipmunk or time speed up or down, holding the key tempo the same as if the original studio recorded in your key
- you can process karaoke songs with lyrics (BIN and MP3G)
- Tempo changer to speed up or slow down a song
- change tempo of a song from two times slower to twice as fast
- our tempo changer tool retains the original key of a song
- you can process karaoke tracks with lyrics - they will be adjusted to stay in sync
All these karaoke sound tools can be fine-tuned in real-time, and work with MP3, WAV, BIN, and CDG files.
If you use a karaoke BIN or MP3G file and use our tempo changer, the graphics part of a song will be adjusted so the lyrics are in sync with the slower or faster version of a song. No other software has this feature!
Advanced preview allows to:
- listen to the processing result in real-time
- control the playback position
- play selected part of a track in loop for fine-tuning
Merge
Merge
Merge allows to combine several karaoke songs into one medley.
- combine any number of MP3+G, ZIP, or BIN files
- remove silence (dead air) between tracks
Clip
Clip
Clip allows to remove starting and ending part of recording.
- process any number of MP3+G, ZIP, or BIN files at once
- remove silence (dead air) at the beginning or at the end of a song
- remove the beginning of a track and start at the exact moment (this can be used to remove logos or images from songs)
This karaoke software contains tools that other companies are selling separately at extremely high prices, and yet they cannot match the quality and ease-of-use of Karaoke Sound Tools 2.
Do not take our word for it. Download the evaluation version now and listen to results yourself.
System requirements
We recommend Windows 10 to run our software. It also works on Windows 8 and Windows 7. Needs at least 2 GB RAM. It will not work on Mac.
Karaoke Sound Tools 2 costs $49 USD.
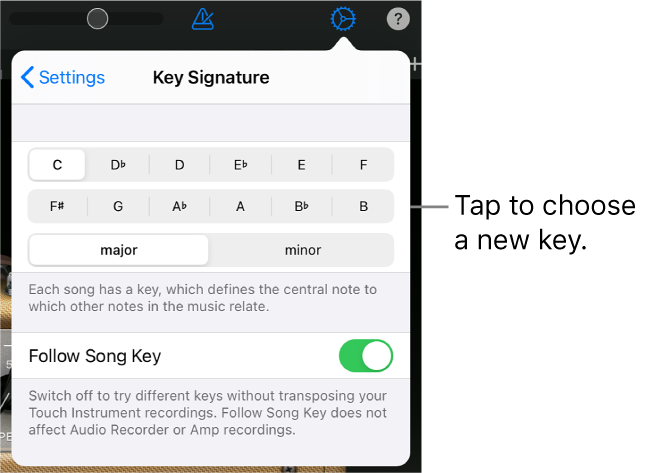
If you own any other our software, you get a $10 discount on your purchase.