
- Connectwise Control Mac Manual Uninstall Software
- Mac Os Connectwise Control
- Connectwise Control Mac Manual Uninstall Mac
- ConnectWise Control offers a diverse feature set that makes its Windows compatibility one of the best in the industry, providing excellent support for techs and customers needing to remotely connect to systems running: Windows 7, 8.1, 10, and Windows Server 2008, 2012, 2016, and 2019.
- We uninstall, reinstall, and then it stops checking in again in a few days (sometimes hours). At this point, we've just kind of accepted that Connectwise Automate does not work with Mac OSX and that our Mac clients will always show as offline and we will never know what's going on with those machines. It's been 2 years of this.
- How to remove startup and login items on your Mac. Is your Mac starting up slowly? A mess of startup and login items might be to blame. In any case, you can add an item to the list manually.
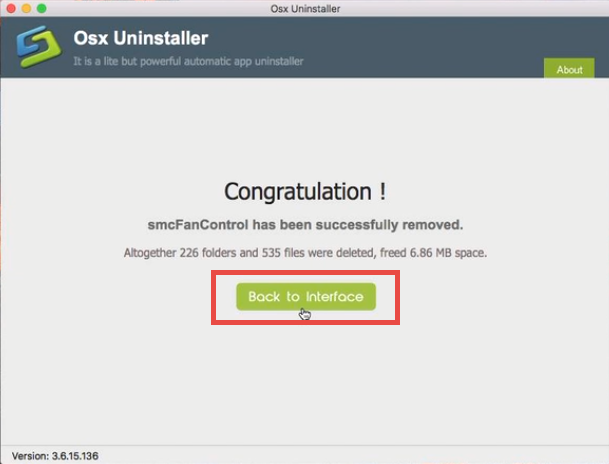
HELP FILE

In cases where remote control was working on a macOS 10.14 computer where Connectwise upgraded from 6.6 to 6.7, connectwise software must first be removed using these steps: From Access website, select session End Uninstall and end. We had ConnectWise installed on our systems previously, which is a LabTech application. It installed a program called 'ScreenConnect Client' with a random series of numbers and letters after. We had to use this batch file to remove it. @echo off wmic product where 'name like 'ScreenConnect Client%%' call uninstall /nointeractive.
How to manually uninstall LogMeIn
There may be times when you have to manually remove LogMeIn from a User's computer. Before trying a manual uninstall, try uninstalling via command line.
Connectwise Control Mac Manual Uninstall Software
To perform a command line uninstall:
- Open Command Prompt (If in Windows Vista or newer, make sure you run Command Prompt as an Administrator)
- Type cd 'C:Program Files (x86)LogMeInx86' (x64 if using a 64-bit OS) and hit Enter
- Type logmein uninstall and hit Enter
- Once the uninstall is complete, reboot the computer
If a command line uninstall is unsuccessful, you can perform a manual uninstall. To perform a manual uninstall, follow the steps below:
Mac Os Connectwise Control
- Terminate the LogMeIn services running on the computer. To do this, open the Task Manager and terminate any and all instances of the following:
- LMIGuardian.exe
- LogMeIn.exe
- LogMeInSystray.exe
- ramaint.exe
- Navigate to Program Files (x86) and delete the LogMeIn Folder
- Open the Run prompt and type regedit
- Navigate to HKEY_CURRENT_USERSoftware and delete the LogMeIn folder
- Navigate to HKEY_LOCAL_MACHINESoftware and delete the LogMeIn folder
- Navigate to HKEY_LOCAL_MACHINESystemCurrent Control SetServices and delete the following:
- LMIInfo
- LMIMaint
- LMImirr
- LMIRfsClientNP
- LMIRfsDriver
- LogMeIn
- Navigate to HKEY_LOCAL_MACHINESOFTWAREMicrosoftWindowsCurrentVersionRun and delete the LogMeIn GUI string value
- Reboot the computer
Connectwise Control Mac Manual Uninstall Mac
After rebooting the computer, LogMeIn should be uninstalled. If you receive and 'Access Denied' error while performing any of these steps, reboot the computer, then continue with uninstallation.