1. You may also read your book on your phone, tablet and Kindle e-Reader, and Amazon Whispersync will automatically sync your most recent page read, bookmarks, notes, and highlights, so you can pick up right where you left off.
You can easily download and install the latest version of the Kindle for Mac from our download page on Amazon. You can check the Kindle version number by choosing 'Kindle' from the menu of your app and then selecting 'About Kindle.' Please see our troubleshooting pages for Kindle for Mac if you have any other questions. We can read Kindle books with the Kindle eReader (such as Kindle Paperwhite, Kindle Fire HD), or Kindle app (such as Kindle for Mac, Kindle for Android). By default, all new bought Kindle books will be saved in the Kindle cloud. If we want to download the kindle book from the library to the local devices, we should sync the Kindle first. The Kindle app stores AZW files, but only downloads them for Amazon-purchased content that you have opened in the Kindle app on that computer. The AZW files are saved in /Documents/My Kindle Content. Their names are random-looking (like B0043M4ZH0EBOK), so it takes a little work to figure out which file corresponds to which book. If you need a rollback of Kindle for Mac, check out the app's version history on Uptodown. It includes all the file versions available to download off Uptodown for that app. Download rollbacks of Kindle for Mac for Mac. Any version of Kindle for Mac distributed on Uptodown is completely virus-free and free to download at no cost. Is there any method to download the older kindle format with Kindle for Mac 1.26 or later version? Sure, you can download older kindle format with kindle 1.26 and even remove kindle drm, but you need to patch the Kindle for Mac. Want to know how, keep reading. Things will be much easier if you are still using the Mac 10.14 or older system.
Features and Description
Key Features
Latest Version: 1.30
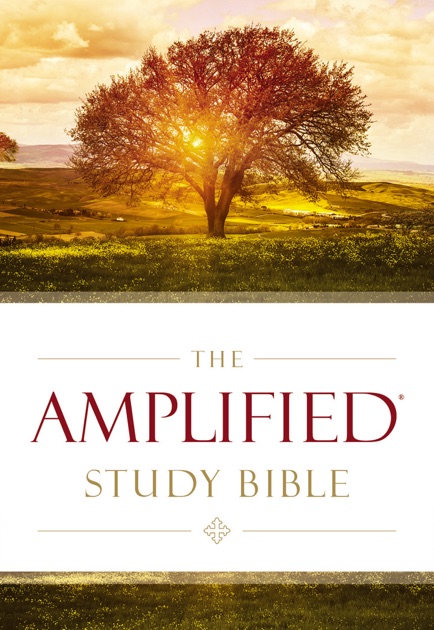
What does Kindle do? The Kindle app gives users the ability to read eBooks on a beautiful, easy-to-use interface. You may also read your book on your phone, tablet and Kindle e-Reader, and Amazon Whispersync will automatically sync your most recent page read, bookmarks, notes, and highlights, so you can pick up right where you left off. What you’ll get: · Sample any eBook for free · Discover and download popular fiction, graphic novels and textbooks with high-res color images through direct purchase and Kindle Unlimited subscriptions· A customizable reading experience with your choice of 10 fonts, font size, line-spacing, text alignment and more · Unique features like X-Ray, Whispersync, Print Replica, flashcards and more · Instant definitions without leaving the page · Comfortable reading experience with adjustable screen brightness and page color · Ability to make in-page highlights · Access to local library eBooks · Side-by-side reading and note-taking · The ability to export your notes · Support for Text-to-Speech on devices running Mac OS X 10.10 or above· Supports reading with Split View on devices running Mac OS X 10.11 or above
Download for MacOS - server 1 --> FreeDownload Latest Version
Download and Install Kindle
Download for PC - server 1 -->MAC:
Download for MacOS - server 1 --> Free
Thank you for visiting our site. Have a nice day!
More apps by AMZN Mobile LLC
Download & Transfer via USB is a function provided by Amazon which allows you to use the USB cable to transfer Kindle content from a computer to your Kindle Fire and Kindle e-ink device. Additionally, it offers a workaround solution to removing Kindle DRM. Recently, some issues occurred when trying to download Kindle books for USB transfer in Amazon website. Many users reported the download & transfer via USB feature is not working. So here I write this post with the purpose of helping such people to fix the problem.
Part 1. How to Download & Transfer via USB on Amazon
1 Go to the Amazon website page - Manage Your Content and Devices and log in with your Amazon account.
2 Click the “Action” button in front of each book title, and then click “Download & transfer via USB”.
3 From the dropdown list, choose your Kindle device, and click the button “Download”.
A note will show up when you are downloading the content.
Kindle Reader Download Mac
At most times, the downloaded content would be azw3 file, or azw file occasionally.
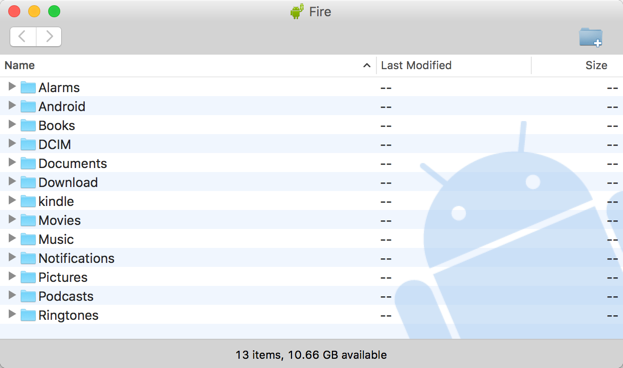
4 Transfer books to Kindle device via USB.
After downloading, use your USB cable to connect your Kindle device to your computer. Your Kindle will appear as a drive on your computer. Copy your downloaded file from your computer to into the appropriate folder. Depending on your device type, the folder names may vary. For example, on Kindle Paperwhite, move books to the 'Documents' folder. On Kindle Fire tablets, move books to the 'Books' folder.
Bonus Tips: Remove Kindle DRM via 'Download & Transfer via USB'
If you own a Kindle e-ink device, you can try this method to remove Kindle DRM. No matter you are using Windows or Mac (Catalina and Big Sur included), the method of 'Download & Transfer via USB' is working well together with Epubor Ultimate to decrypt and convert Kindle books. Just connect your Kindle e-ink device to your computer, and drag your AZW3 or AZW files to Epubor Ultimate, they will be decrypted automatically.
Or you can follow the detailed guide on Remove Kindle DRM via 'Download &Transfer Kindle Books via USB'.
Part 2. Trouble Shotting - Download & Transfer via USB Not Working
Problem 1. Unable Download & Transfer via USB - The download never starts
Trying download and transfer via USB, I'm getting a message that says 'Downloaded your Kindle content to your computer via Your Media Library'. I have no idea what this means. There is no 'Your Media Library' on my computer. The download never starts.
In a recent update, Google Chrome (and Firefox, it looks like) stopped allowing HTTP downloads, which is so called 'insecure downloads'. However, The Amazon Content and Devices webpage uses JavaScript to initiate downloads, so Chrome considers that type of download to be insecure. So if you are using Google Chrome or Firefox when you click 'Download', a notice will show 'Download your Kindle content to your computer via Your Media Library', but then you will get nothing. The download never starts no matter how many times you click the 'Download'.
We believe that Amazon will probably get the problem fixed soon, but in the meantime there are a couple of workarounds to get your Kindle ebooks downloaded for USB transfer.
Solution 1 Use a different web browser.
The issue is now affecting Google Chrome and Firefox browser, and might affect some other browsers too. But you can try Microsoft Edge, which has been reported still working normally for downloading Kindle books.
Solution 2 Change a site setting with your web browser to allow insecure content on Amazon’s website.
For Google Chrome users, click the lock icon next to Amazon's Contents and Devices page, and then tap 'Site Settings'.
On the next page, find 'Insecure content'. Reset permission and change 'Block (default)' to 'Allow'.
Solution 3 Download by opening 'Developer Tools'.
You can download the file by opening 'Developer Tools' (tap 'F12' on your keyboard in Chrome) and hover to the 'Network' tab. And then proceed the steps described in 'Part 1' and in the Developer Tools, look for the 'FSDownloadContent' on the list, right click it and select 'Open in a new tab' and the download will start.
Problem 2. No option for Download & Transfer via USB
I click the Download & transfer via USB action on amazon site. The options in the drop down menu are the Kindle apps and Kindle Cloud Reader, but neither of them are selectable. So I cannot finish the download. Must I possess Kindle or Fire hardware to enable the download option?
'Download & Transfer via USB' is only available for Kindle e-ink device or Kindle Fire tablet owners. Kindle apps (on phones, tablets, computers) are not compatible with that function. That's part of the Amazon security as they don't want you to make copies.
Solution If you don't have a Kindle device, you cannot download books from Amazon site. Please use Kindle app for PC/Mac/Android/iOS to download your Kindle ebooks.
If you have a Kindle e-ink device or Fire tablet but still receive such an error when downloading the content, it seems that you haven't registered your Kindle device yet. Please first register your Kindle device with your Amazon account and try once again.
Problem 3. Download an FSDownloadContent file, not AZW3 eBook File
On downloading a book through Amazon website to my computer and then USB transfer to my Kindle, Amazon downloads an illegible file called 'FSDownloadContent', rather than the usual .azw3 or .azw file. Is this a problem with the download?
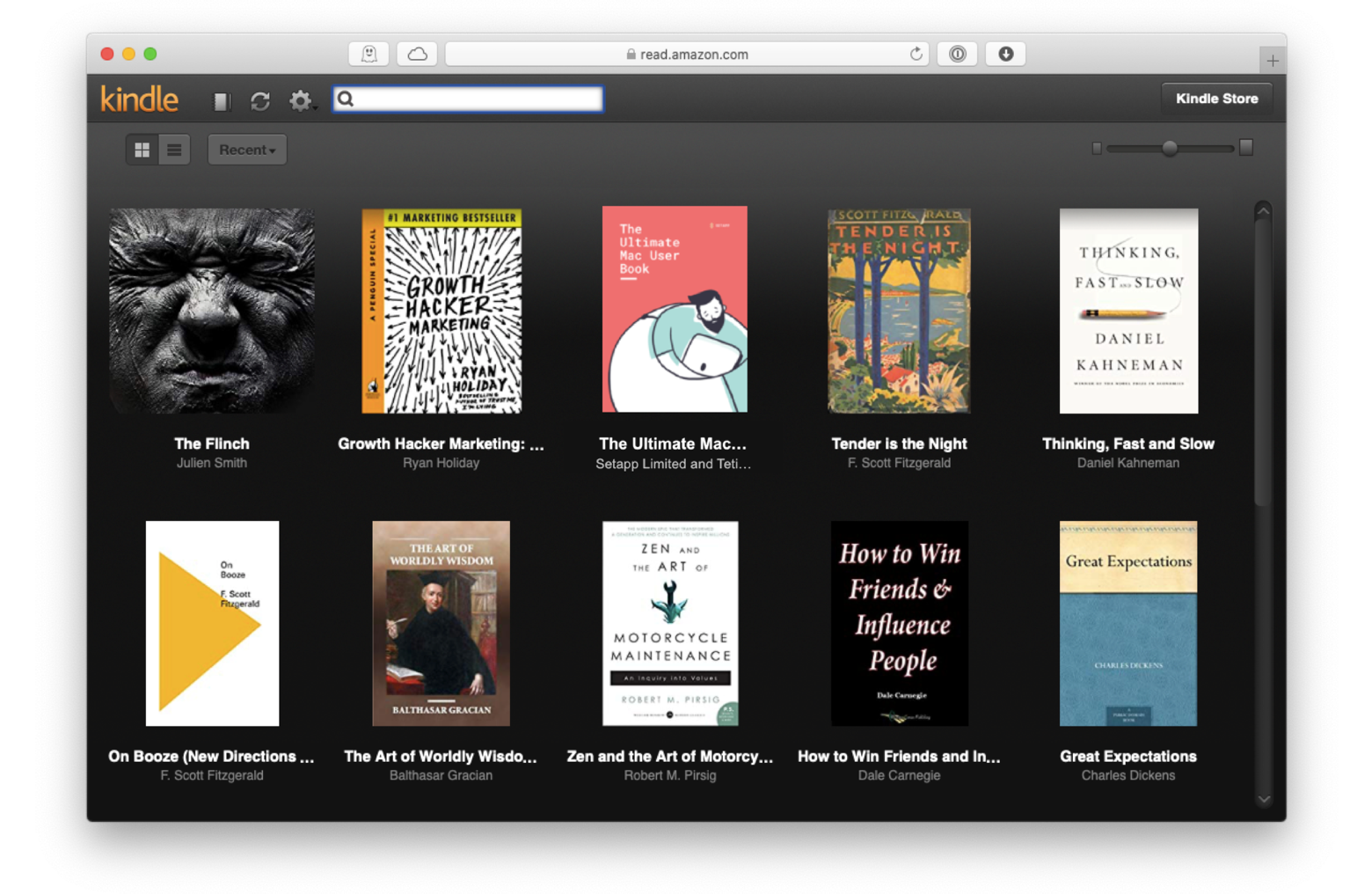
This problem is related to Amazon downloads using Safari browser. The Amazon download is not compatible with some certain combination of Mac OS and Safari versions.
Solution Try downloading the book using a different browser (i.e. Chrome). Another possible solution is to try simply adding the '.azw3' file extension after the file name. Sometimes that solves the problem.
OK. These are all things about Download & Transfer via USB. If you have any more questions concerning this issue, just leave a comment below. Don't forget to download Epubor Ultimate if you want to remove Kindle DRM through this method.

Kindle Download Macbook Pro
Michelle loves reading very much. She seeks the methods to enjoy eBooks and audiobooks more freely and wants to share everything new she has got with you.