There are two main ways to install PostgreSQL on mac OS X.
- Downloading the app file from postgresapp.com.
Note: test is the name of your postgres user. If you want to connect to the postgres database programmatically you must create a password following step 5. The connection string for the above database will be postgres://test:your-new-password@localhost:5432/test. For Mac, what would change is the method of installing postgres. In this post, I am sharing few steps for recovering the forgot password of postgres user (admin user) of PostgreSQL. Yesterday, I was checking few forums of PostgreSQL and found that few DBAs forgot their password after installation of PostgreSQL. The postgres user is a superuser of PostgreSQL, and it is a default user also.
Using Homebrew
Homebrew can be installed by running the following command in a terminal:
/usr/bin/ruby -e '$(curl -fsSL https://raw.githubusercontent.com/Homebrew/install/master/install)'
If Homebrew is already installed, make sure that it is up to date by running:
brew update
Then ensure there are no conflicts or errors using:
brew doctor
Homebrew is a powerful package manager with many uses, including installing and running postgreSQL. This can be done by typing the following command into a terminal:
Now that postgres is installed the default server can be started by running the command:
This will start up a postgres server hosted locally on port 5432. The server will be run out of the directory /usr/local/var/postgres.
It can now be accessed by typing the following command:
This will connect to the server and access the postgres database. Once this is done:
- Schemas and tables can be created
- Data can be loaded and deleted from the database
- Queries can be run
The process should look like this:

This shows that the server has been started and can be connected to.
(Optional) Creating a Custom Data Directory
A custom data directory can also be used for a server. To do this, first create a directory to be used as the server location. For example, create a directory called myData in the home directory:
Once the directory is created, the server can be initialized. This means that we configure the directory and add the necessary files to run the server. To do this run the initdb command as shown:
This will fill the myData directory with files necessary to run the server:
Now that the server is initialized and the log file is created, you can start the server from this directory. To do this use the command and substitute in for the specified values:
The “Data Directory” refers to the directory that was just initialized (in this case myData). The “Log file” is a file that will record server events for later analysis. Generally log files are formatted to contain the date in the file name (e.g. “2018-05-27.log” or “myData-logfile-2018-05-27.log”) and should be stored outside of the database that they are logging so as to avoid unnecessary risks. Log files can be dense to read but are very useful for security and debugging purposes:
The command above will generate a log file like the one shown, start the server, and tie the log file to the server. If a log file is not specified, events will be logged to the terminal:
The server will only start if the port is free. If the default server is running it must first be stopped using the pg_ctl -D /usr/local/var/postgres stop command:
Once started, it can be connected to the same way as before using:
Using PostgreSQL App
To run a server through the postgres app, the first step is to download the program. The app can be downloaded on postgresapp.com. Once the app is downloaded and moved into the applications folder, the app can be opened.
Open the Postgres app:

In order to start the server, click the start button.
This will start the server. Details on the server can be found by opening the server settings:
This interface shows all the essential information regarding the server. It also allows the port to be changed very easily. This is useful because multiple PostgreSQL servers can
Note: To change the port in the terminal, the ‘postgres.conf’ file (which can be found in the data directory) must be edited. This looks like the following:
Using Terminal with the PostgreSQL App
Once the app has been downloaded, command line tools can be used as well. These tools can be accessed by typing:
For example, the ‘postgres’ database on the server can be connected to using the psql tool with postgres as an argument:

Rather than typing out the full path each time however, the path can be added to a file that will allow significantly easier access to the tools, allowing the tools be accessed from any directory on the computer. To do this, the following command can be run in the terminal:
Once this is done, the ‘postgres’ database can be accessed by simply typing:
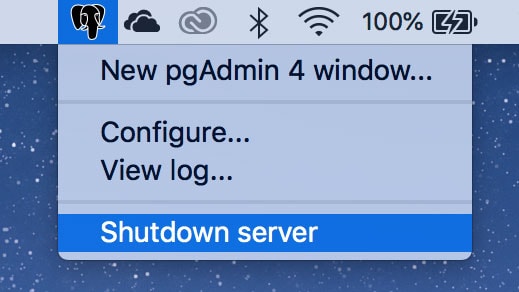
Summary
- Homebrew:
- Download/update Homebrew
- Use Homebrew to install postgres
- (Optional) Create New Data Directory
initdb
- Start Server
- App:
- Download app and move to Applications
- Run App
- (Optional) Set different port for multiple servers
- Start Server
- (Optional) Add path so that command line tools are easy to access
References
Written by: Matthew Layne
Reviewed by: Blake Barnhill , Matt David
Firstly, it is important to understand that for most Unix distributions, the default Postgres user neither requires nor uses a password for authentication. Instead, depending how Postgres was originally installed and what version you are using, the default authentication method will either be ident or peer.
ident authentication uses the operating system’s identification server running at TCP port 113 to verify the user’s credentials.
peer authentication on the other hand, is used for local connections and verifies that the logged in username of the operating system matches the username for the Postgres database.
Login and Connect as Default User
For most systems, the default Postgres user is postgres and a password is not required for authentication. Thus, to add a password, we must first login and connect as the postgres user.
If you successfully connected and are viewing the psql prompt, jump down to the Changing the Password section.
If you received an error stating that the database “postgres” doesn’t exist, try connecting to the template1 database instead and if successful, continue to Changing the Password.
Authentication Error
If you receive an authentication error when attempting to connect to the psql client, you may need to alter the Postgres authentication config file (pg_hfa.conf).
Open the config file, typically located at /etc/postgresql/#.#/main/pg_hba.conf, where #.# is the Postgres version you are using:
Mac Os X Change Postgres Password
The auth config file is a list of authentication rules. Scroll down the file until you locate the first line displaying the postgres user in the third column (if such a line exists). Uncomment the line if necessary (remove the semicolon), or otherwise if the line is missing entirely, add the following line to the top of the file and save your changes:
This authentication rule simply tells Postgres that for local connections established to all databases for the user postgres, authenticate using the peer protocol.
Note: Some older versions of Postgres prefer the default authentication method of ident, but most modern installations will utilize peer as specified above instead. You may need to test both if your results differ.
Now with your configuration file updated, repeat the steps in the Login and Connect as Default User section to try to connect to as the default postgres user. Once successful, proceed with changing the password.
Changing the Password
With a connection now established to Postgres at the psql prompt, issue the ALTER USER command to change the password for the postgres user:
If successful, Postgres will output a confirmation of ALTER ROLE as seen above.
Finally, exit the psql client by using the q command.
Postgres App Mac
You’re all done. The default postgres user now has a password associated with the account for use in your other applications.